
How To Successfully Turn Your Blog To Video

6 min reading
After pouring in countless hours of research, guzzling down a dozen cups of coffee, and editing like a maniac – you've finally concocted a killer blog post that you know your audience will go gaga over. After dedicating endless hours to thorough research, consuming numerous cups of coffee, and meticulously editing, you have successfully crafted a captivating blog post that is sure to resonate with your audience.
What comes next?
Don't miss out on sending your latest blog post to your subscribers and sharing it on social media. And have you ever considered transforming your blog post into a captivating video? It could be a fantastic way to engage more readers and boost conversions..
How is that?
John Medina, a molecular biologist, claims that if we hear a piece of information, our brain will only retain 10% of it. If we add a picture to accompany this information, we will remember 65% of it. This is a huge difference if you get to think about it.
How Much Do We Remember
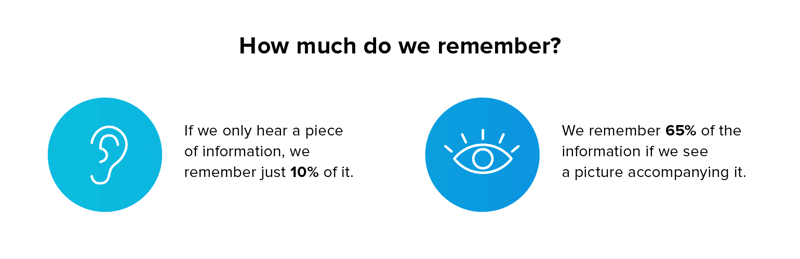
When it comes to video, it proves to be even more effective than static images. 4X as many consumers would prefer to watch a video about a product than to read about it (source).
If you want to make sure your blog post reaches as wide an audience as possible, consider turning your blog into a video. In this article, we will show you how to turn your blog posts into highly engaging videos that people will rave about on social.
How to make a video for a blog post: step-by-step
Step 1. Start with a plan
Before you dive into video creation, consider the following questions:
What exactly is the purpose of your video? Do you want to make a teaser for the blog post or is it going to consequently cover each paragraph of your post?
Depending on the goal you are trying to achieve with the video, you then want to create a storyboard for the video. For instance, if it’s a video preview for the whole blog, put the title of each paragraph on a new slide and make a video slideshow.

What Is a Storyboard and How Can You Make One for Your Video?
Another option would be to split the title of the post into parts and place each part on a separate slide.
Our experience: Whenever we publish a new blog post, we would create a short video related to the post to promote it on social. We would then upload the video to YouTube in the landscape format and sometimes create a square version for the same video. The square format works especially well on Facebook, where you want your video to be square.
Step 2. Select your visuals
Once you have decided on the format of your video, head over to iMovie.video and get your hands down on actual video creation. You can start with your video by uploading it to the tool. In iMovie.video, head over to the tab “Uploads” and click on the big button that says “ADD”.
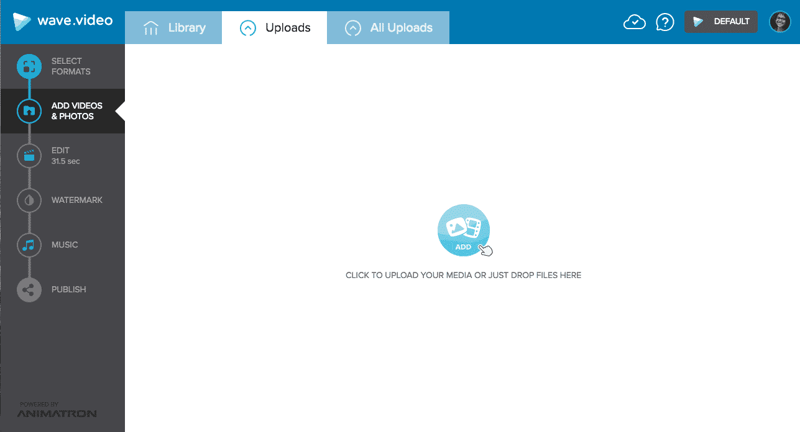
If you don’t have your video, switch to the tab “Library”. In iMovie.video, you have access to 2.5 million royalty-free videos, so there is a good chance you will find the one that suits your story best and make that perfect video for your blog.
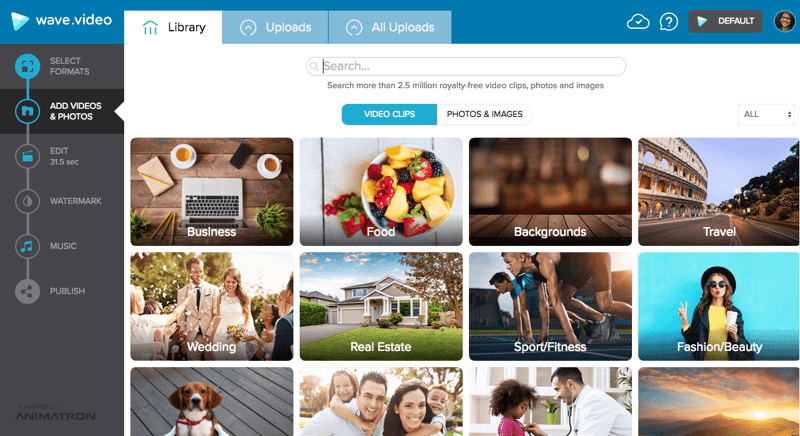
Some people don’t feel comfortable using stock videos, for several reasons. Some think stock videos are recognizable, and you can tell right away when a video comes from the video bank. To some extent, it is true: who hasn’t seen stock pictures or videos that look like this? It screams out that it comes from stock.

We believe it’s ok to use stock videos, as long as you customize them and make them look unique. Here are some resources that will help you find the best stock footage and change it according to your needs:
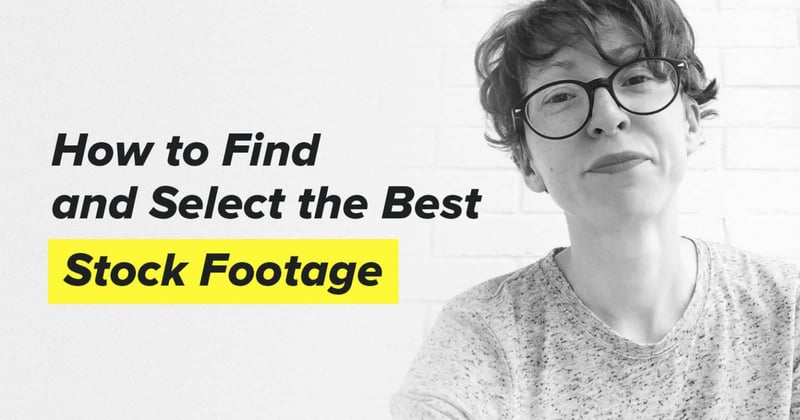
Our experience: in this video, we combined stock footage with a custom text and a call to action. It helped us give the video a unique look and feel.
Bonus tip: In iMovie.video, you can make a video from images (your own or those from stock). This way, you can search through the library for images instead of videos or import your files. You can even combine videos and images to get a unique look.
Turn your articles into amazing videos with iMovie.video
Easy-to-use online video maker
Step 3. Add your text to the video
Video works best with text added to it. While a great visual with music might still work fine for some industries, most people watch videos on social with the sound of these days.
To ensure your readers know what the blog video is about, put text on your video. You might want to add a blog post title or go with a short description of each paragraph.
Depending on the length of the text, adjust the time that your message stays on the screen. Naturally, longer sentences are going to take longer to read. But even with shorter messages, you might want to leave the text there for at least 3 seconds. This will give viewers enough time to read it.
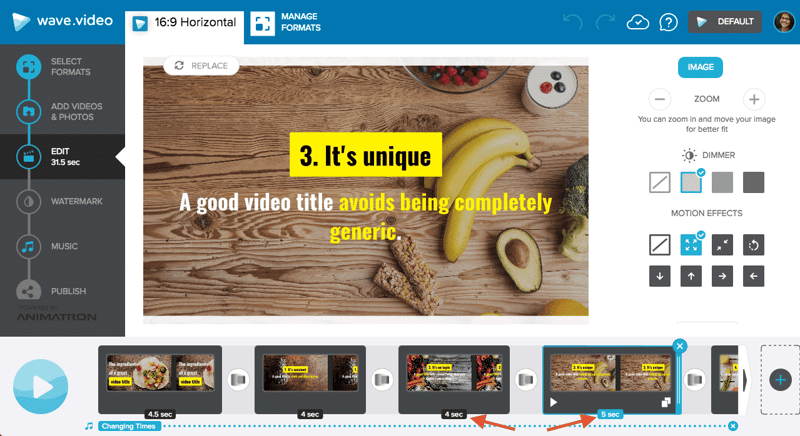
Notice the length of the video clips with text: 4 and 5 seconds.
To add text to your video in iMovie.video, click on the frame that says “ADD TEXT”. To make the text stay longer on the screen, drag the frame along the timeline. You can also change the text color and add text effects, to make the text animated.
Step 4. Make a video with a call to action
Every piece of content you create should have a purpose, and the videos you create for blog posts are no exception. You want to drive users to action, be it by visiting your website or sharing the post with their audience.
Thus, don’t forget to add a call to action to your video. It might be different things like: “Read more”, “Follow us on Facebook”, “Create your video now” or anything else that you find necessary. Just make sure your call to action does what it’s supposed to: tell people what to do next.
Great example: Mari Smith, the premium Facebook marketing expert, uses CTAs elegantly in all of the videos that she shares on Facebook.
To add a call to action in iMovie.video, click on the frame “ADD CALL TO ACTION” at the end of the scene.

Step 5. Download and share
Once you’ve added text to your video and finished up with a call to action, head over to the section “Publish” to download your video. It will come out in the .mp4 format that you can then share on social media or embed in your blog post.
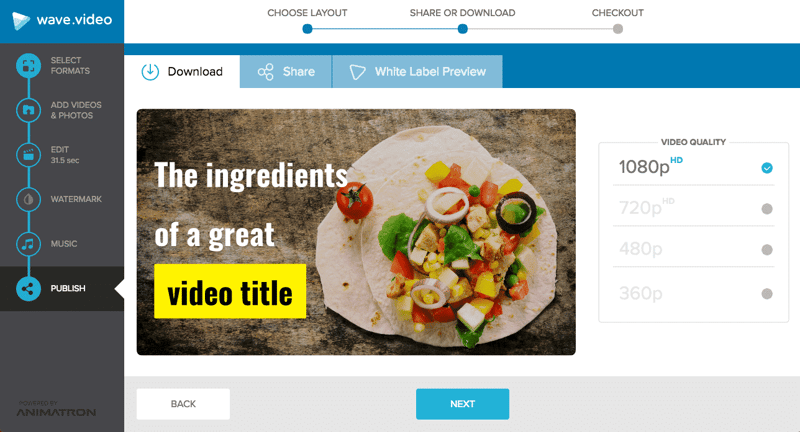
We use Wistia for video hosting. It’s really easy to embed a video from there by copying and embedding the video code.
Alternative ways to make a video for your blog post
iMovie.video is our favorite tool for creating videos for blog posts, but it’s certainly not the only one. Here are a couple of alternative ways to turn your beautiful articles into yet even more gorgeous videos.
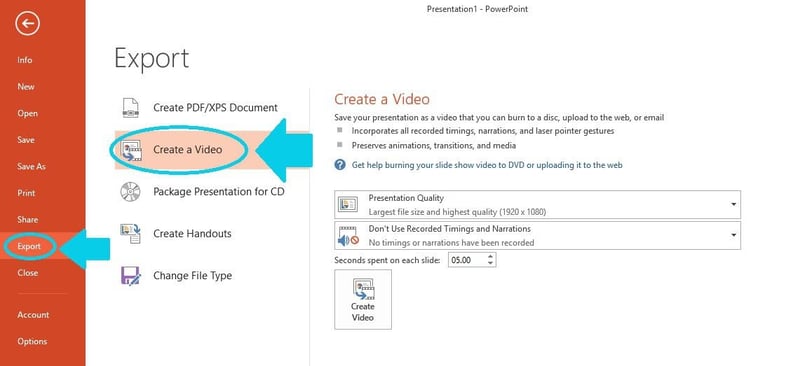
Turn articles into videos with PowerPoint
If your video marketing budget is close to $0, but you still want to leverage the power of video for your blog, fret not. You can easily create a marketing video on a budget with simple tools like PowerPoint. Here’s how you might want to proceed.
The first thing you want to do is to get yourself a storyboard for video. The video creation process for turning articles into videos looks pretty much the same for all the videos I create. I sit down, I read my blog post again, and I distill it into concise sentences that I can put as a text message on my video. I choose visuals, I add text, and I download the video. Easy-peasy, huh?
When you’re ready to put everything together, click File > Export > Create a video.
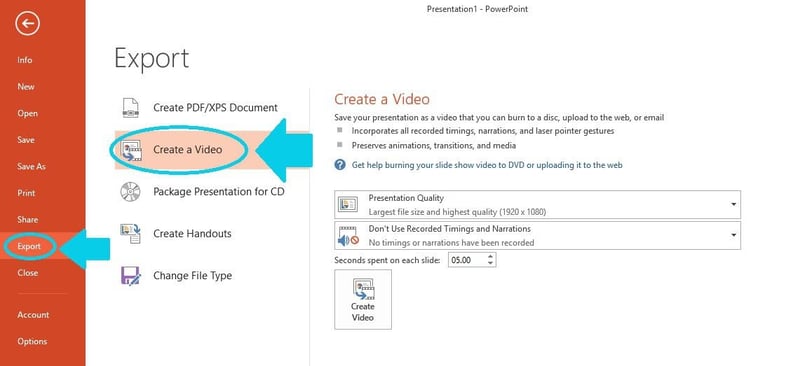
Once you’ve saved your presentation as a video file, you can upload it to any platform you want. Your audience doesn’t need to have PowerPoint to watch it. Take a look at this video that we created based on one of our articles:
While PowerPoint videos are a handy and accessible way to get some of your ideas out in the world, the downside is that you’re pretty limited in what you can do. This type of marketing video on a budget is more of an animated presentation than a true marketing video for your blog. Still, if you’re just getting started, this can be a good way to get your feet wet and turn some of your articles into videos.
Create an animated slideshow video
Some tools allow you to create a slideshow and turn it into a video. It just means that the slideshow will start playing by itself. Besides, you will be able to download it in a .mp4 format and host it elsewhere.
One of my favorite tools for creating animated slideshows is Animation Studio. It’s pretty powerful and allows you to make fantastic videos. Here’s an example of a short teaser video I created in Animatron Studio:
Turning articles into videos: mistakes to avoid
Alright, you repurposed your article into an amazing video. What’s next?
To make sure your blog (along with the video in it, obviously) performs great, make sure to avoid these three most common mistakes.
1. Don’t forget to add the video to the blog post
Once you created a video for a blog post and uploaded it to social, don’t forget to get back to the blog post and embed the video into it. Not only will it help your engagement rates but it will also help boost the blog SEO. Google loves videos.
2. No indication that there is a video on the post
You worked so hard to make your video outstanding. So why not tell people right away there is a video embedded within the post? To let people know there is something to watch, put the word “VIDEO” at the beginning or end of the blog post title.
Also, you might want to place the video above the fold (i.e., closer to the beginning of the post) so that people see it when they first open the blog post.
3. No optimization for the blog
If you host videos on YouTube, Wistia, or any other platform, most likely the iframe embedding code will have default dimensions (something like width=”560″ height=”315″). However, all blog designs are different, and these dimensions might not be the best ones. Make sure you optimize the parameters for the width of your blog.
4. No description
For the videos that you embed, don’t forget to add descriptions. It’s always great to let a user know what s/he is going to see in the video.
In conclusion, turning your blog post into a captivating video can greatly enhance its reach and engagement. Research shows that video is more memorable and preferred by consumers over static images or text. By following a step-by-step process, you can easily create a video for your blog post, starting with a plan and selecting visuals that best represent your content. Adding text and a call to action further enhances the impact of your video. Whether you use tools like iMovie.video or PowerPoint or opt for an animated slideshow, the key is to make sure you embed the video in your blog post and optimize it for your audience. Don't miss out on the opportunity to expand your reach and engage your readers further with compelling video content.



